
Go to Insert > Page (or right-click on the last page of the PDF and select New Page) and do this as many times as necessary to create the number of new pages you will need to add your other PDFs. Give it the title of the new, combined PDF you want to create. Take whichever PDF you want to be the first to appear in your new combined PDF and make a copy of it. It may be more trouble than it’s worth, though.
So adding to the above, ExternalViewers [ĬommandLine = "D:\port apps\pdfsam-4.1.4-windows\PDFsam.exe" "F:\Data\Samples\cover.pdf" "%1"

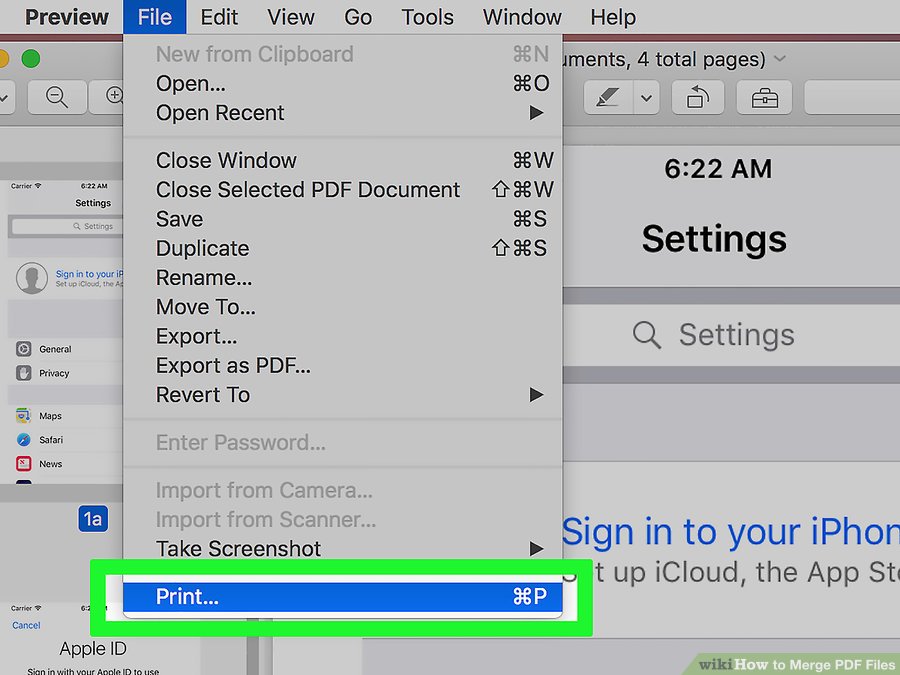
Then delete or use the entry (note the dummy file must exist) We could work around the limitation by adding a dummy pdf (e.g. Name = PDFSAM &1 to extract, split or rotateĪllows for ALT F 1 +see footnote (or file > open with) to initiate the start up screen for the 1 current fileįor Merging you will need to dismiss that screen and use the Merge option in the dashboard to find and select the current file along with other(s). However for Extract, Rotate or Spliting in 3 modes this is less of a limitation, and the following external viewers entry, ExternalViewers [ĬommandLine = "D:\port apps\pdfsam-4.1.4-windows\PDFsam.exe" "%1"
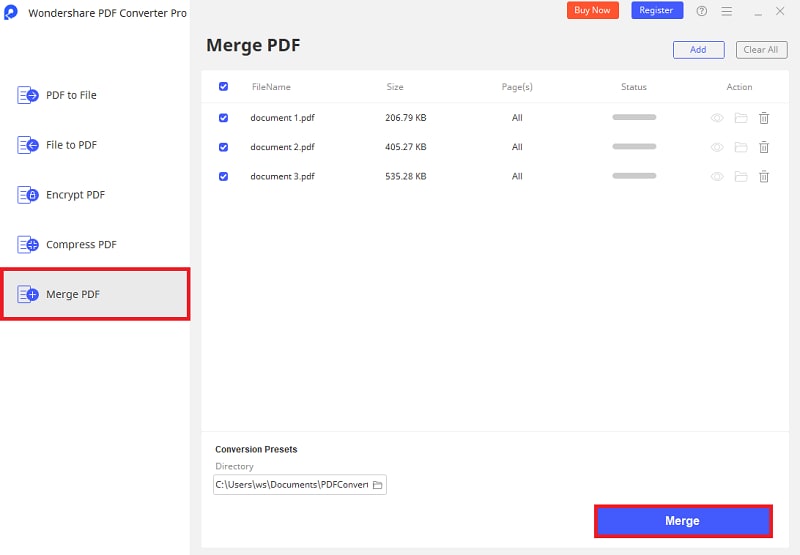
It is worth running that once to choose your prefered choices for updates, news, donations, premium and other setting preferences.Ĭlearly SumatraPDF passing only one file to be merged/combined will require others to be selected later within PDFSAM, thus it will not offer to merge on the opening screen ! For this example we will unzip to say D:\port apps\pdfsam-4.1.4-windows\, so in that folder we should see pdfsam.exe


 0 kommentar(er)
0 kommentar(er)
